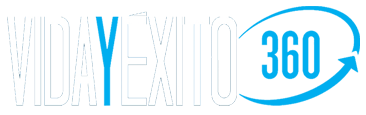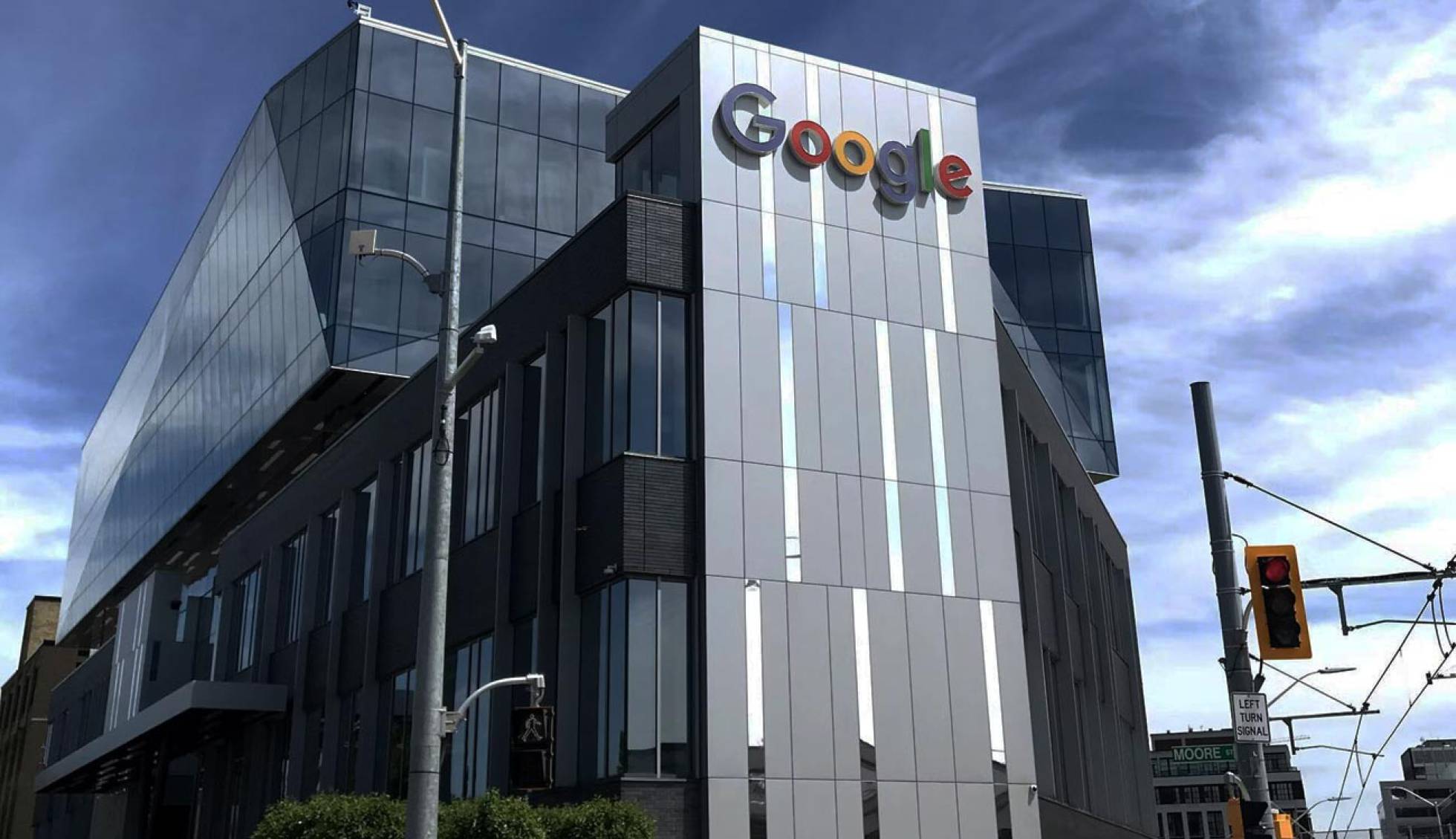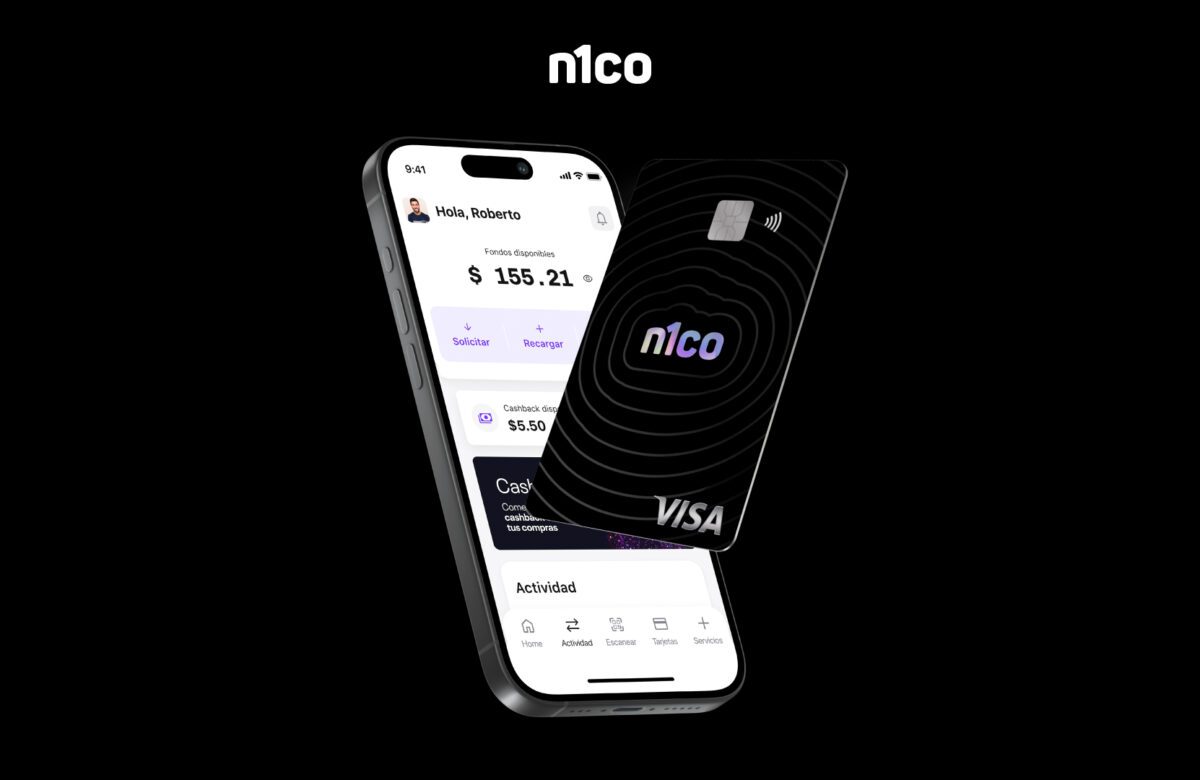Descripción dinámica – Reglamento:
Este reglamento establece las condiciones, los alcances y las limitaciones de la PROMOCIÓN Máster de los negocios con Vida y Éxito y ADEN, que se ofrecerá a los FANS de la Revista Vida y Éxito en FACEBOOK, TWITTER, LINKEDIN e INSTAGRAM, residentes en América Central (Guatemala, Honduras, El Salvador, Nicaragua, Costa Rica y Panamá).
Máster de los negocios con Vida y Éxito y ADEN
DINÁMICA DE LA PROMOCIÓN
Todos los que nos envíen sus datos desde el formulario de la promoción, quedarán participando por en el premio de 1 beca completa y 5 medias becas del ONE YEAR MBA de ADEN International Business School en su modalidad online con semana académica en Madrid o Panamá. Los requisitos son:
- Ser fan de Revista Vida y Éxito en nuestras redes sociales (Facebook, Twitter, Linkedin e Instagram).
- Ingresar al link de la publicación y enviarnos los datos solicitados en el formulario de la landing page de Máster de los negocios con Vida y Éxito y ADEN.
- Cantidad de ganadores: la promoción tendrá 1 ganador de una beca completa y 5 ganadores para 1 media beca para el ONE YEAR MBA de ADEN International Business School en su modalidad online con semana académica en Madrid o Panamá.
- Fecha de la promoción del 20 de marzo al 20 de mayo de 2018.
Entre todos los participantes, Revista Vida y Éxito escogerá a 15 finalistas quienes deberán escribir un ensayo de 300 palabras contando por qué desean estudiar la maestría en negocios de ADEN International Business School. Estos ensayos serán evaluados por ADEN International Business School, quien será la responsable de escoger al ganador de la beca completa y a los 5 ganadores de las medias becas.
LIMITACIONES PARA PARTICIPAR
No podrán participar en la promoción Máster de los negocios con Vida y Éxito y ADEN:
– Menores de edad.
– Ningún personero o socio y sus parientes hasta segundo grado por afinidad o consanguinidad, de Revista Vida y Éxito o ADEN International Business School.
– Ningún colaborador directo o indirecto de Revista Vida y Éxito o ADEN International Business School, ni de ninguna de sus empresas matrices, subsidiarias, empresas afiliadas, distribuidores, agencias de publicidad y promoción.
Matrícula, cursado, Tutorías (Academic Advisor), Trabajo de Final de Máster (TFM), Tutor experto en TFM, Defensa de TFM. Sólo se deben considerar los gastos de traslado y alojamiento al destino para los 5 días durante la semana académica, y las tasas de derecho a título.
REQUISITOS DE LOS PARTICIPANTES
Únicamente pueden participar en la promoción Máster de los negocios con Vida y Éxito y ADEN, las personas físicas mayores de edad con estudios universitarios completos que acepten cumplir con todos los requisitos establecidos en el presente reglamento.
- Ser mayor de edad
- Residente legal en Guatemala, Honduras, El Salvador, Nicaragua, Costa Rica o Panamá
- Contar con título universitario.
- Ser seguidor de al menos una de las redes sociales de la Revista Vida y Éxito (Facebook, Twitter, Linkedin, Instagram o Google+).
USO DE NOMBRE E IMAGEN DEL GANADOR:
Los participantes ganador de la promoción Máster de los negocios con Vida y Éxito y ADEN, expresamente consienten que su nombre e imagen, sea en fotografía, video o cualquier otro medio, sea utilizada en las campañas publicitarias o material de divulgación que realice La Revista Vida y Éxito sin que por ello se hagan acreedores de ningún tipo de remuneración adicional. Dichas imágenes se podrán tomar desde que el participante resulte favorecido en el sorteo, como medio de divulgación de los ganadores.
VIGENCIA DE LA PROMOCION
La PROMOCIÓN Máster de los negocios con Vida y Éxito y ADEN, estará vigente del 20 de marzo de 2018 al 20 de mayo de 2018.
FECHA DEL SORTEO: 01 de junio Y SE ANUNCIA AL GANADOR.
SOBRE EL PREMIO
La PROMOCIÓN Máster de los negocios con Vida y Éxito y ADEN, premiará a 1 ganador, con el siguiente premio:
Beca completa para cursar el ONE YEAR MBA de ADEN International Business School en su modalidad online con semana académica en Madrid o Panamá.
Además se premiará a 5 ganadores, con el siguiente premio
Media Beca para cursar el ONE YEAR MBA de ADEN International Business School en su modalidad online con semana académica en Madrid o Panamá.
SOBRE LA ENTREGA DEL PREMIO Y LA INTRASNFERIBILIDAD DEL MISMO
Una vez realizado el sorteo e identificados los ganadores, Revista Vida y Éxito SE COMUNICARÁ CON LOS GANADORES, para informarles cómo hacer efectivo su premio.
Además, para poderlo retirar deberán contar con el documento de identidad vigente y firmar un documento de aceptación donde son garantes de haber leído y entendido el presente reglamento y las condiciones aquí estipuladas. Al ganador de la PROMOCIÓN Máster de los negocios con Vida y Éxito y ADEN, se le dará difusión en la Revista Vida y Éxito y en las redes sociales. El premio únicamente puede ser disfrutado por el ganador, no es negociable, transferible y no pueden ser reclamados por dinero u otros objetos que no sean los especificados en este Reglamento. Tampoco está autorizada la reventa o recanje con fines comerciales. El ganador contará con 30 días hábiles para hacer retiro de su premio, una vez finalizado este plazo la persona favorecida perderá el derecho al reclamo y el derecho al premio. El ganador deberá iniciar el ONE YEAR MBA durante cualquiera de las fechas programadas por ADEN International Business School para el 2018.
SOBRE LOS ASPECTOS NO CUBIERTOS CON LA PROMOCIÓN.
Los premios consisten únicamente en lo estipulado en el apartado anterior, por lo que no se puede presuponer algún otro premio que no sean los indicados en el presente reglamento, tampoco se puede presuponer premios de otras promociones anteriores realizadas por Revista Vida y Éxito.
DERECHO APLICABLE y CLÁUSULA ARBITRAL
Esta promoción se regirá por el ordenamiento jurídico costarricense y por el presente reglamento y no se podrá aplicar o analógicamente algún otro reglamento de alguna promoción que en el pasado haya sacado al mercado Revista Vida y Éxito. Asimismo Revista Vida y Éxito se reserva el derecho de modificar el presente reglamento en cualquier momento dando la misma publicidad que se le ha dado al presente reglamento.
Además, Revista Vida y Éxito resolverá y definirá cualquier situación que surja durante la promoción y no se encuentre contemplada en el reglamento. Todas las controversias, diferencias, disputas o reclamos que pudieran derivarse de esta Promoción, su ejecución, incumplimiento, liquidación, interpretación o validez, se resolverán por medio de arbitraje de derecho el cual será confidencial y se regirá de conformidad con los reglamentos del Centro Internacional de Conciliación y Arbitraje de la Cámara Costarricense-Norteamericana de Comercio («CICA»), a cuyas normas las partes se someten en forma voluntaria e incondicional. El conflicto se dilucidará de acuerdo con la ley sustantiva de Costa Rica. El lugar del arbitraje será el CICA en San José, República de Costa Rica, y será resuelto por un tribunal arbitral compuesto por tres árbitros. Los árbitros serán designados por el CICA. El laudo arbitral se dictará por escrito, será definitivo, vinculante para las partes e inapelable, salvo el recurso de revisión o de nulidad. Una vez que el laudo se haya dictado y se encuentre firme, producirá los efectos de cosa juzgada material y las partes deberán cumplirlo sin demora. Los árbitros decidirán cuál parte deberá pagar las costas procesales y personales, así como otros gastos derivados del arbitraje, además de las indemnizaciones que procedieren. El procedimiento de arbitraje será conducido en idioma español.
CLÁUSULAS GENERALES
La responsabilidad de Revista Vida y Éxito finaliza con la entrega de los respectivos premios.
De llegarse a demostrar que una persona recibe un premio por medio de ardid, fraude o engaño, Revista Vida y Éxito podrá reclamar en la vía civil los daños y perjuicios causados.
Revista Vida y Éxito podrá tomar las medidas de seguridad que considere pertinentes para el adecuado desenvolvimiento de la promoción, reservándose incluso el derecho de suspenderla sin responsabilidad, si se llegar a detectar defraudaciones o cualquier otra irregularidad, o si se presentara una circunstancia de fuerza mayor que afecte gravemente los intereses de la empresa. Esta circunstancia se comunicará por los mismos medios en que se difundió el presente reglamento y desde esa fecha la promoción cesará.
Si el ganador no acepta el premio o sus condiciones, se tendrá como renunciado dicho premio y extinguido para el ganador, de todo lo cual se levantará un acta notarial y no tendrá derecho el ganador a cualquier reclamo o indemnización, parcial ni de ningún tipo. En este caso se sacará un nuevo ganador de entre los participantes.
PUBLICIDAD DEL REGLAMENTO
Con el propósito de difundir adecuadamente el contenido del presente Reglamento, Revista Vida y Éxito lo publicará en la página web: www.vidayexito.net y en sus redes sociales.
Todos los logos y demás signos distintivos son propiedad intelectual de Revista Vida y Éxito por lo que no pueden ser utilizados sin su consentimiento expreso.