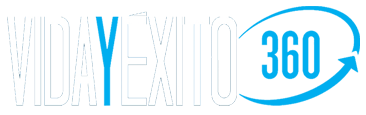Síganos en Instagram: @revistavidayexito
Quedarse sin espacio en la laptop puede frenar la productividad e interferir con las actualizaciones del sistema. Un disco duro lleno puede contribuir a la lentitud del sistema, provocar fallos repentinos y ser un inconveniente en medio de un plazo de entrega de la oficina o de un proyecto para la escuela. Cuando su laptop muestre signos de retraso, falta de respuesta o fallos recurrentes, es hora de plantearse una limpieza a fondo.
En primer lugar, calcular el espacio disponible en su laptop con Windows 11 es sencillo. Solo debe hacer clic en el ícono Explorador de archivos de la barra de tareas, seleccionar Esta PC a la izquierda. En Dispositivos y unidades, encontrarás una lista con sus unidades y el espacio disponible para cada una de ellas.
Si su laptop se está quedando sin espacio libre, puede abordar el problema de frente. De la mano de ACER le damos nueve estrategias sencillas para liberar ese preciado espacio en disco sin sudar, ni gastar dinero.
1. Desinstalar aplicaciones y programas innecesarios
¿Hay aplicaciones y programas que no utiliza y que puede eliminar? Desinstalar archivos innecesarios puede ayudarle a mantener su laptop funcionando con la máxima eficiencia.
Si no está seguro de qué archivos debería eliminar, y quiere un poco de ayuda extra para saber cuánto espacio están ocupando los archivos en el disco duro, utilize TreeSize Free para mapear el uso de su disco duro. Esta aplicación ofrece un gráfico visual de los archivos y carpetas para ver cuáles ocupan más espacio. Con esta información, podrá tomar decisiones informadas sobre su estrategia de gestión de archivos y liberar espacio valioso en el disco.
Recuerde, esto se trata de podar estratégicamente su jardín digital para mantener un ecosistema de PC saludable y eficiente.
2. Utilizar Storage Sense para ordenar sus archivos
Storage Sense de Microsoft es una útil herramienta de Windows 10 y 11 que ordena automáticamente sus archivos y libera espacio en su disco duro. Esta útil herramienta está disponible en Windows 10 y 11 y puede ayudar a mejorar el rendimiento general de su laptop.
3. Aprovechar OneDrive para liberar más espacio
Liberar espacio en su disco duro guardando archivos en la nube. OneDrive Files On-Demand le permite acceder a todos los archivos de su almacenamiento en la nube en OneDrive sin necesidad de descargarlos y utilizar espacio de almacenamiento en su laptop. También significa que puede acceder a estos archivos en todos sus dispositivos, siempre que tenga conexión a Internet.
La versión gratuita de OneDrive proporciona hasta 5 GB de almacenamiento de archivos. Si adquiere una suscripción a Microsoft 365, la capacidad aumenta a 1 TB e incluye aplicaciones y servicios de Office como Skype, Microsoft Teams y Stream.
4. Desfragmentar y optimizar su disco duro
La desfragmentación es innecesaria si su laptop funciona con una unidad de estado sólido (SSD). Windows 11 optimiza las SSD mediante el recorte, que marca las áreas de la unidad que no se utilizan para acelerar la escritura de datos en esos segmentos.
Sin embargo, la desfragmentación podría ofrecer mejoras de velocidad notables si su sistema sigue funcionando en una unidad de disco duro (HDD). Este proceso permite a su laptop organizar los datos de forma más lógica en lugar de dispersarlos aleatoriamente, lo que se traduce en un acceso a los archivos más rápido y eficaz.
Independientemente del tipo de unidad, la herramienta de optimización de disco integrada de Windows está diseñada para realizar automáticamente tareas de desfragmentación u optimización adaptadas a su tipo de unidad específico (SSD o HDD).
 5. Vaciar la papelera de reciclaje
5. Vaciar la papelera de reciclaje
Siempre que elimine un archivo del Explorador de archivos o del escritorio de Windows, permanecerá en el disco duro hasta que vacíe la Papelera de reciclaje situada en el escritorio.
La Papelera de Reciclaje se puede programar para que se vacíe automáticamente.
6. Transferir archivos a discos externos
Puede transferir archivos grandes de su disco duro a una unidad externa, para ello, conecte el disco externo a la laptop y, una vez reconocido, abre el Explorador de archivos, seleccione los archivos que quiera mover, haga clic en el botón Mover a de la pestaña «Inicio», selecciona la opción Elegir ubicación, luego el almacenamiento externo como nuevo destino y haga clic en el botón Mover.
7. Limpiar el escritorio
Usar el escritorio como lugar de almacenamiento para un acceso rápido es tentador. Sin embargo, un desorden excesivo puede atascar la laptop. Cada ícono del escritorio consume una parte de la memoria del sistema (RAM) y de la capacidad de procesamiento de la CPU. Aunque unos pocos íconos o carpetas no afectarán significativamente la velocidad de la laptop, un mar de ellos puede provocar lentitud, sobre todo en equipos antiguos con recursos limitados.
Es mejor ordenar y archivar ordenadamente sus documentos e imágenes en carpetas designadas dentro del Explorador de archivos o OneDrive. Esta práctica mantiene su escritorio limpio y asegura que sus archivos estén sistemáticamente organizados para un acceso eficiente y un mejor rendimiento de la laptop.
8. Limpiadores de PC de terceros
Las herramientas de mantenimiento del sistema, integradas en Windows, realizan las mismas tareas que los limpiadores de PC de terceros, pero estas aplicaciones son cómodas.
Los limpiadores de PC profesionales ayudan a liberar espacio con la eliminación de cookies que podrían ralentizar la laptop; identifican y eliminan archivos duplicados y eliminan archivos basura que ralentizan la laptop o la vuelven inestable.
9. Opciones de último recurso
Los siguientes trucos pueden liberar mucho espacio en disco, pero desactivan funciones cruciales de Windows. Tenga cuidado al considerar estas opciones, ya que sólo se recomiendan en caso de extrema necesidad de espacio en disco:
- Desactivar la hibernación: durante la hibernación, el sistema guarda el contenido de la RAM en el disco duro, preservando el estado del sistema sin consumo de energía. Al reiniciar, se retoma donde se dejó. Puede desactivar completamente la hibernación para liberar espacio, pero esto eliminará la opción de hibernación.
- Desactivar Restaurar Sistema: puede desactivar completamente la Restauración del Sistema. Sin embargo, esto elimina la posibilidad de utilizar Restaurar sistema para revertir el sistema a un estado anterior. Proceda con precaución.